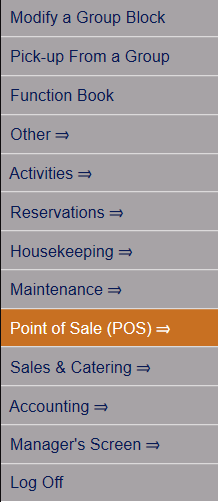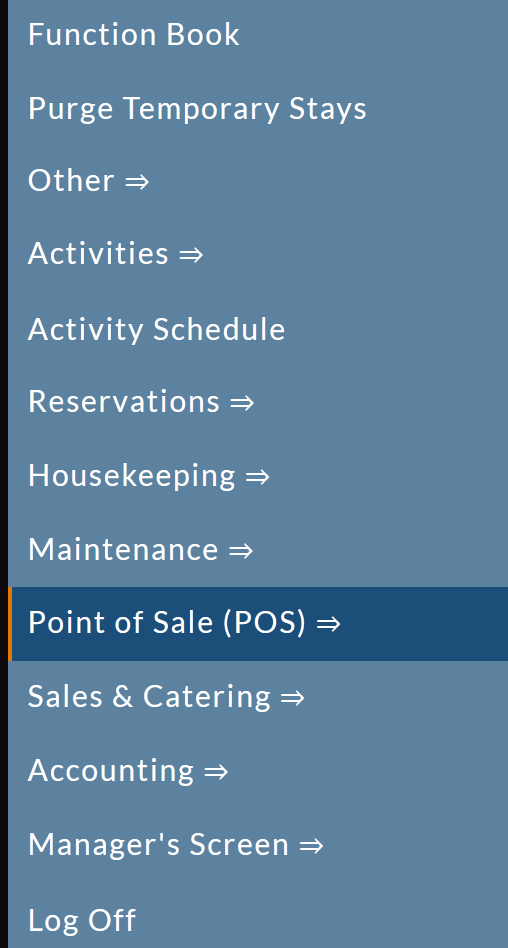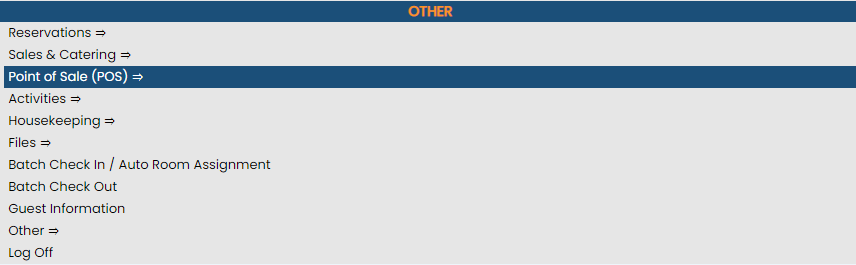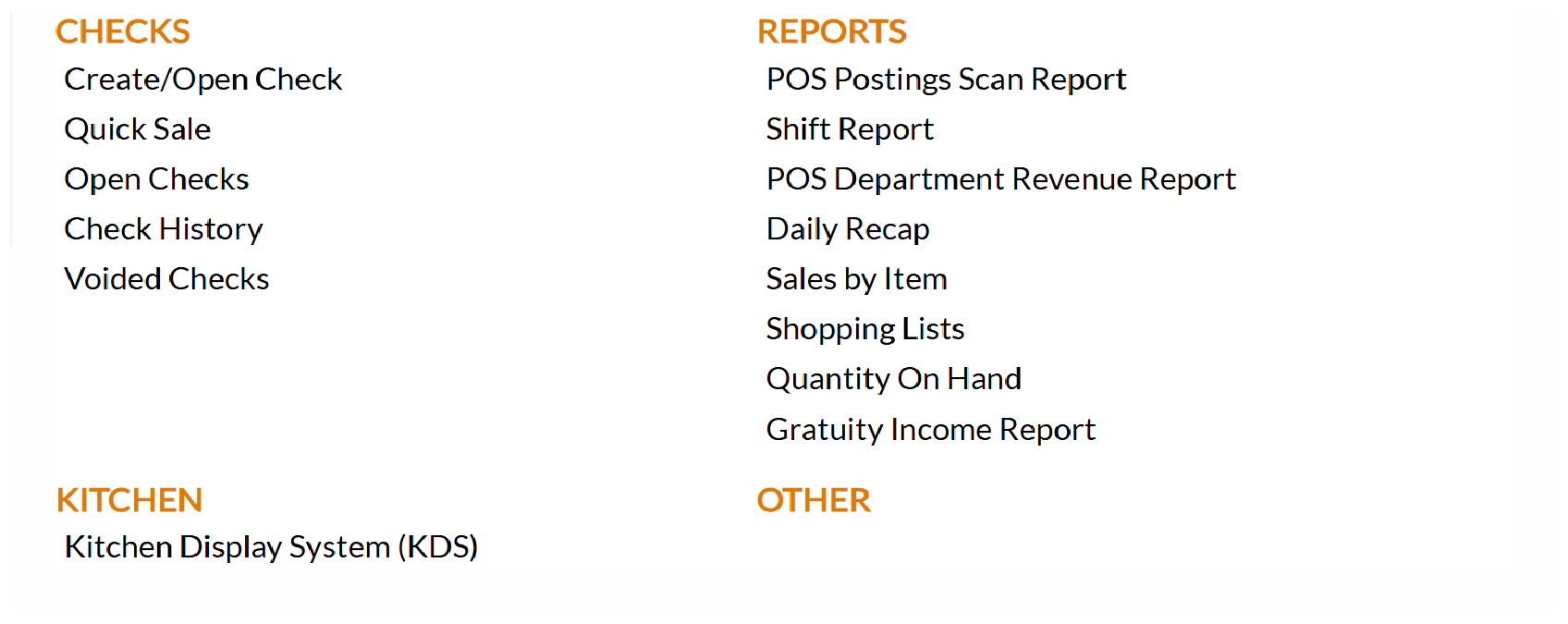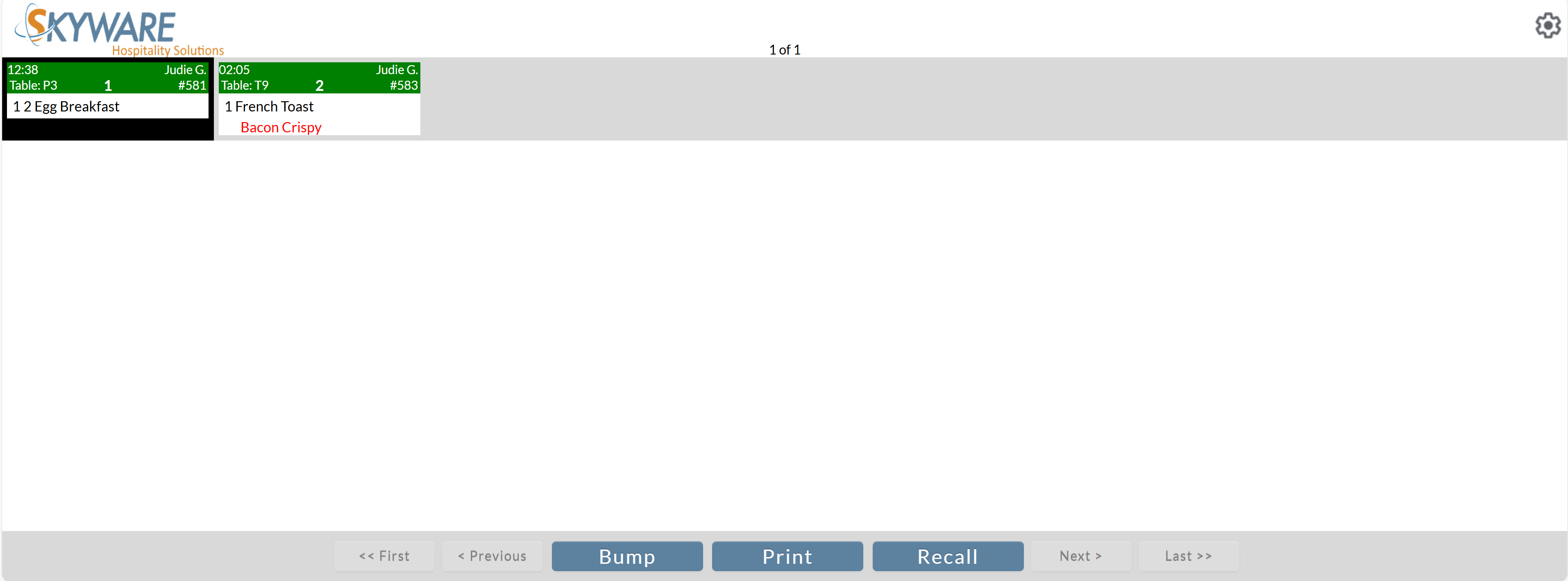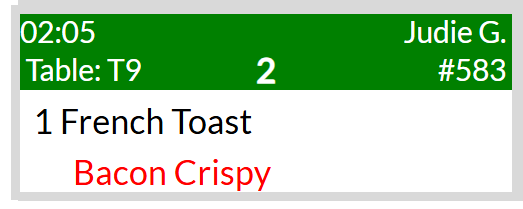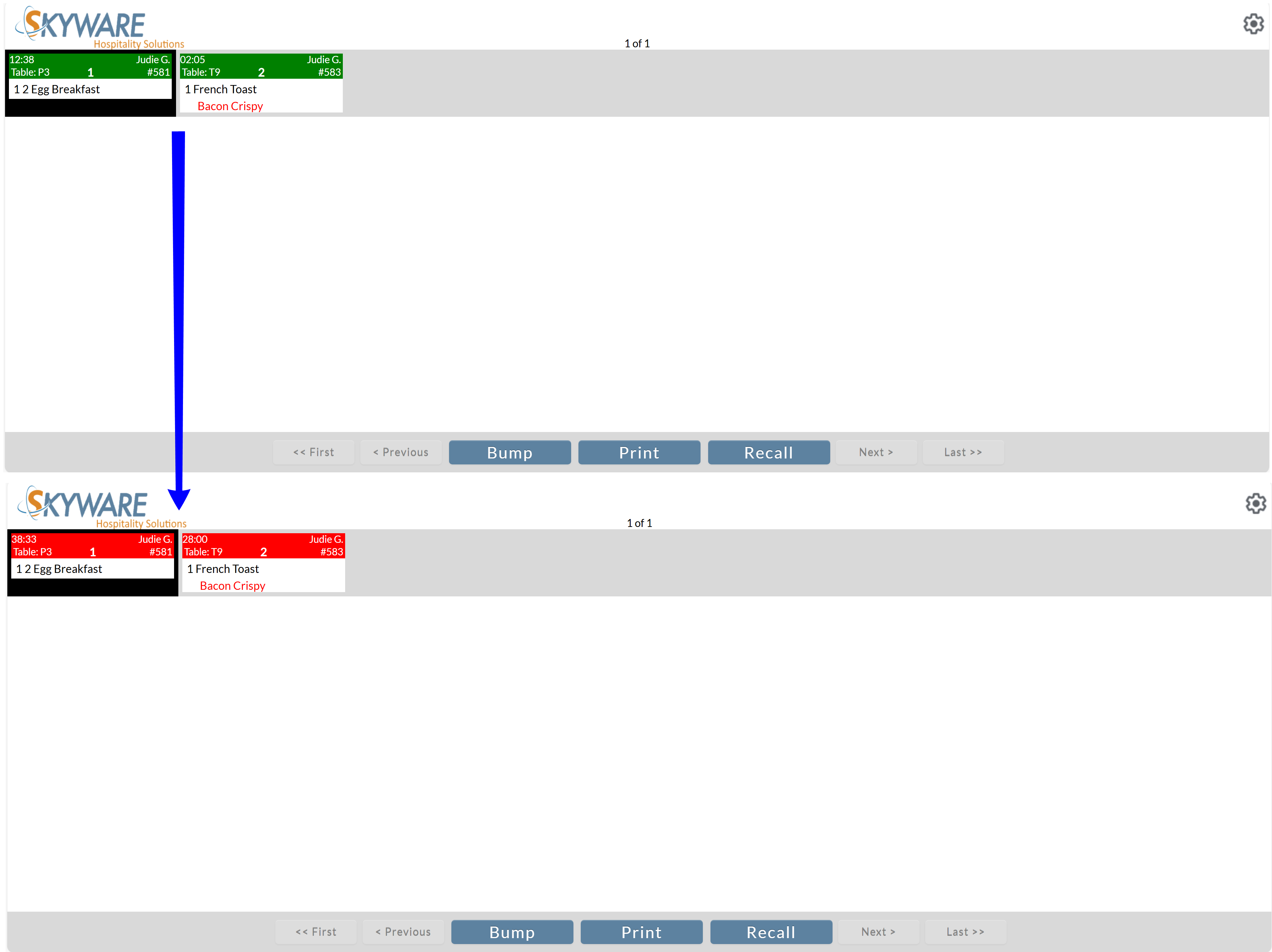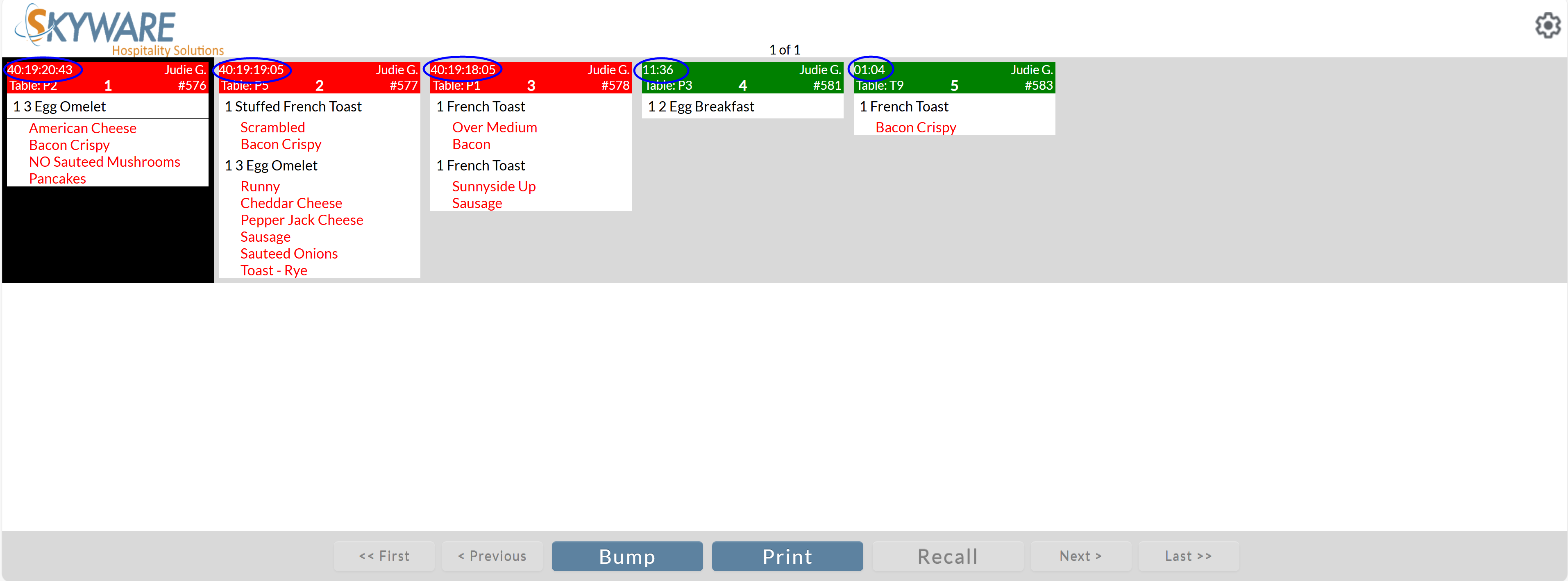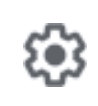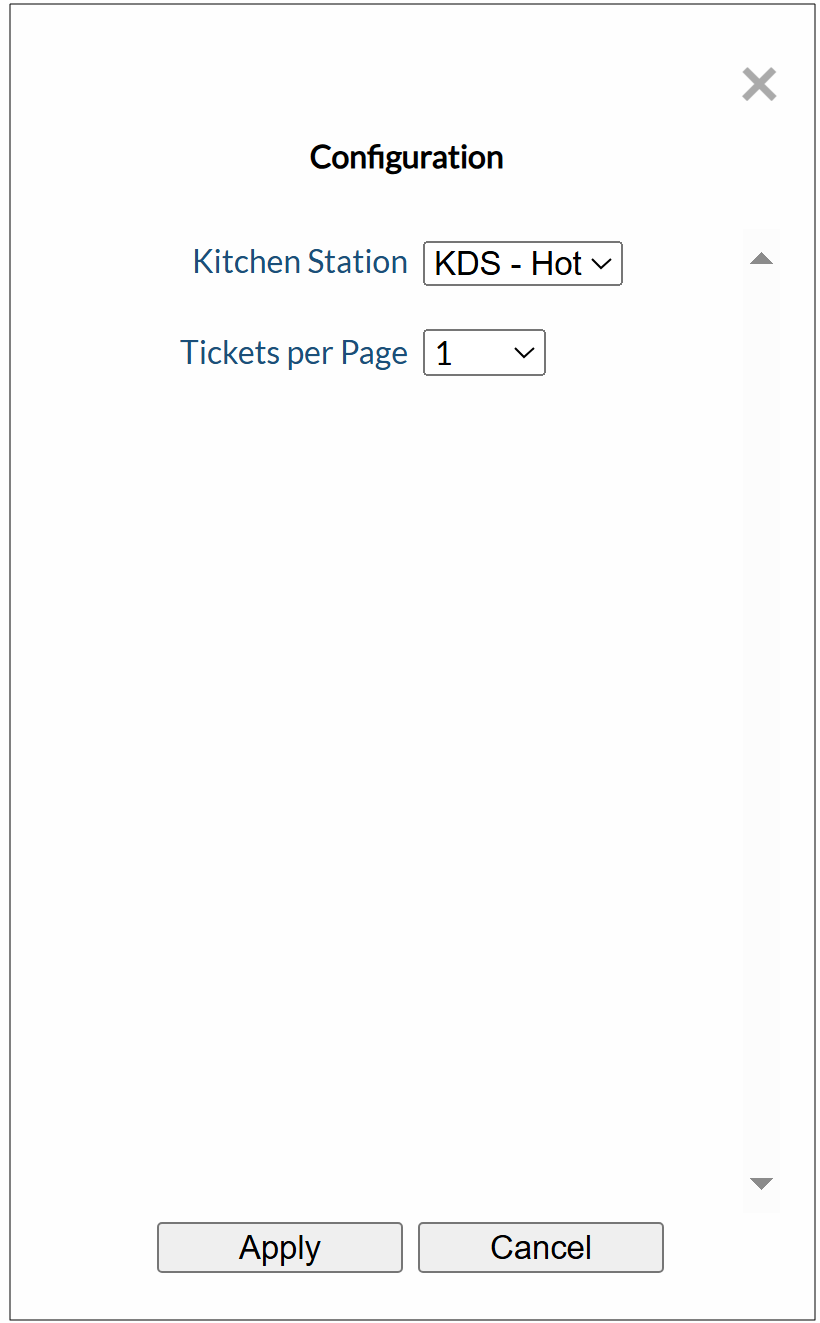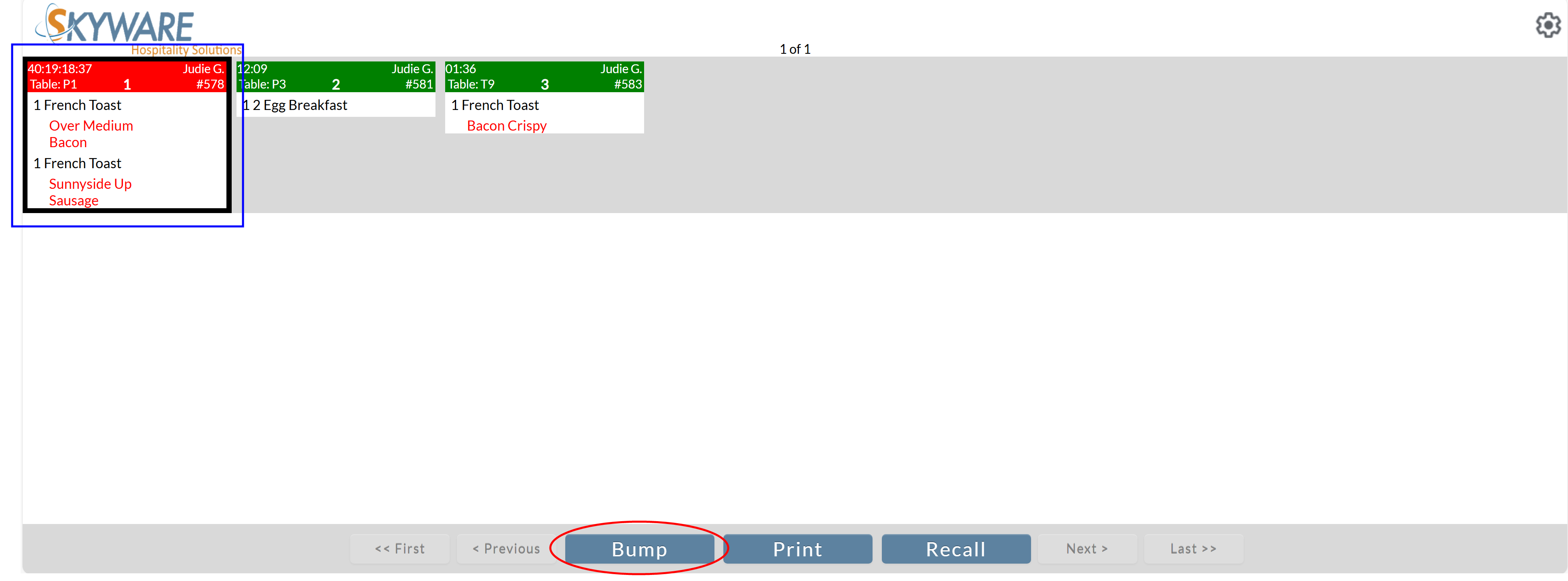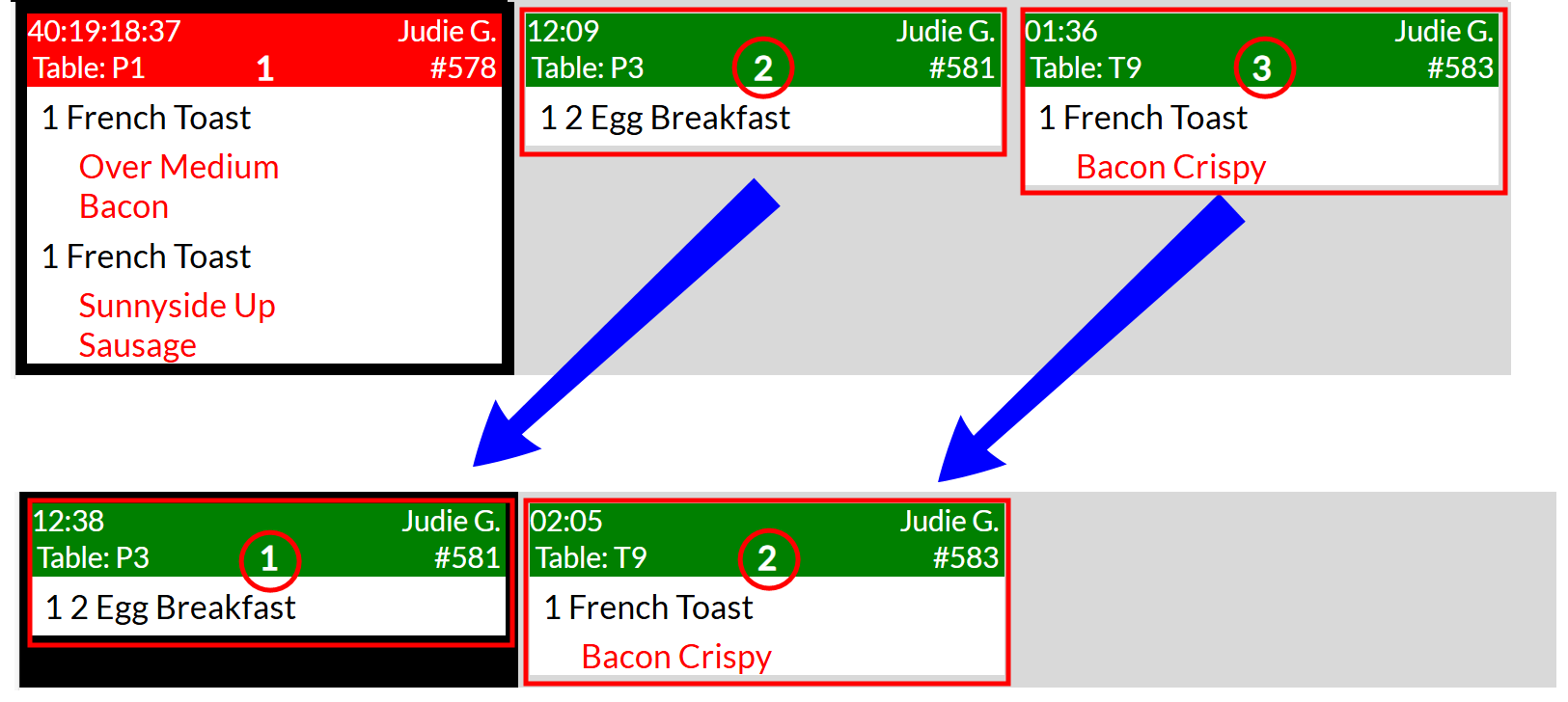Each ticket is divided into two sections, with the top section being either green or red, and the bottom section white.
.
Top section: This section contains the information ABOUT the ticket. It includes how long ago the ticket was fired, by whom, for which table and the check number the ticket is associated with.
Note: It will also have a position number in the center that indicates its relative position in the list of tickets. This number is subject to change and will ALTER whenever a PREVIOUS ticket has been fulfilled or bumped.
Bottom section: This section contains the information on the CONTENTS of the ticket. It shows the menu selection(s) ordered in black, with any variable items or adjustments in red.
When a ticket is first fired, the top section, where the details of when and where the ticket came from are displayed, will be shown in GREEN. After a set amount of time (specified using the Property Definition screen, Other tab, KDS threshold field, set as 15 minutes by default), the green section will become RED to indicate that more than the desired amount of time has passed for the ticket to have been handled.
Note: The exact amount of time since the ticket was submitted is CONTINUALLY recorded in the top left of the ticket display. This will continue to increase for as long as the ticket is left on the KDS screen.